PayPalで決済ボタン・リンクを作成して簡単に受け取る方法と管理

PayPalは支払いがいくつかのパターンで簡単に行えるほかにも、あなたのサービスを提供するための料金受け取り手段としても活用することができます。
受け取るためには専用の決済ボタンもしくはリンクを作成する必要があるのですが、正直PayPalヘルプページだけを参考にしても難しく感じることでしょう。
そこでこの記事ではPayPal決済ボタンを作成する方法を画像付きで簡単に紹介していきますのでぜひ同じ手順で作成してみてください。PayPal決済ボタンは定期支払いの受け取りにも使えるので便利ですよ。
ビジネスアカウントが必須
PayPalで決済ボタンを利用するにはビジネスアカウントを取得する必要があります。
無料で取得可能ですのでこちらの記事を参考にしながらまずはビジネスアカウントを取得してください。
Paypal(ペイパル)便利に使おう!登録方法と支払い方法を完全解説!
PayPal決済ボタンの種類
PayPalの決済ボタンには用途にあわせて3種類の決済方法が用意されており、ボタン作成画面から簡単に選択することができます。
まずはスムーズにボタンを作成するためにも、それぞれの用途についてしっかりと理解しておきましょう。
今すぐ購入
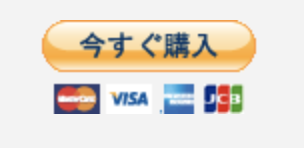
今すぐ購入は料金を一括で支払ってもらうために利用します。
ホームページなどで1つの商品を販売したい時や買切りのデジタルコンテンツを販売する時などに利用することが多でしょう。
ショッピングカート
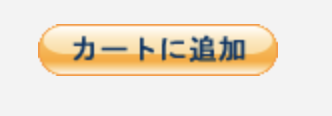
先ほどの「今すぐ購入」とは異なり、複数の商品に対してもまとめて決済が行えるため、主にネットショップなどで活用されるのが「カートに追加」
このような形態はショッピングカートと呼ばれており、これを契約するためには提供している会社の専用サービスを利用することや、初期費用や固定費が必要になることが多いのですが、PayPalでは決済手数料のみで気軽に導入することができます。
購読
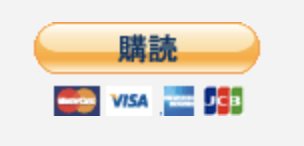
PayPal決済ボタンを作成される方の目的で一番多いのがこちらの「購読」ではないでしょか?
メルマガの購読料金や今話題になっているオンラインサロンの月額費用を受け取る手段などでは欠かせません。
私も自身が提供しているサービスの月額料金を受け取る手段として現在も導入しています。
決済ボタンの作成方法
それぞれの用途は理解できたと思いますのでここからは実際に決済ボタンを作成する手順を紹介していきます。
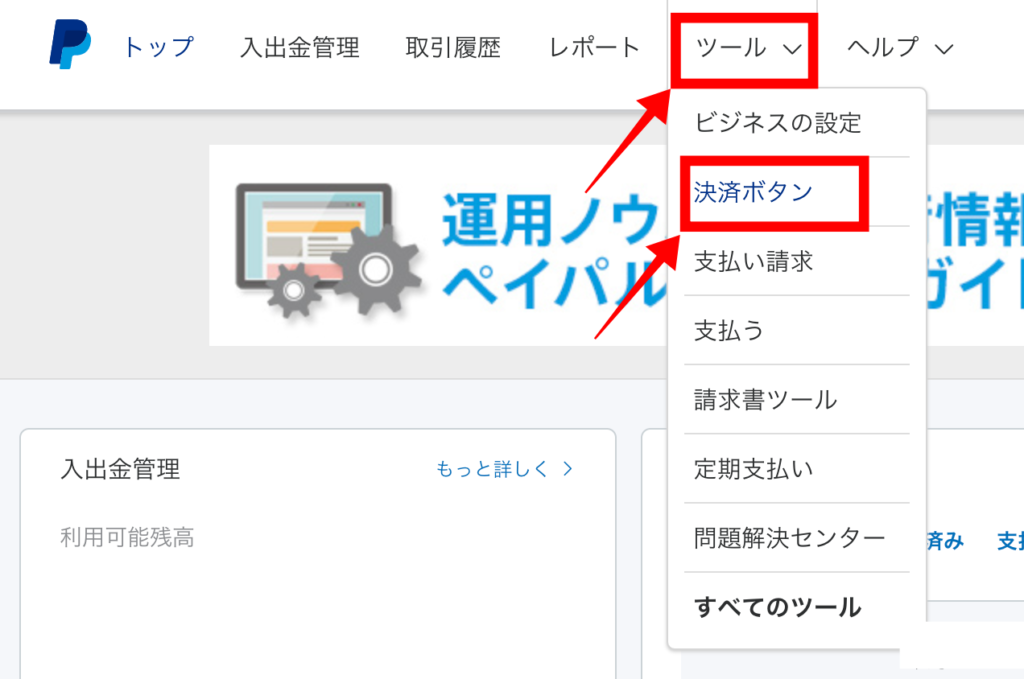
PayPalログイン後、トップページ上部の「ツール」にカーソルを合わせて表示されるプルダウンメニューより「決済ボタン」を選択。
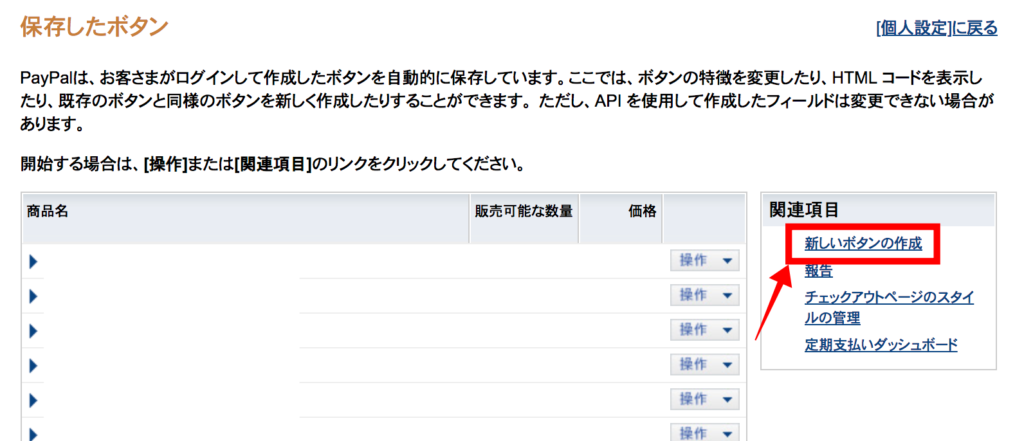
「新しいボタンの作成」からボタン作成のページへ
「今すぐ購入」「ショッピングカート」の場合
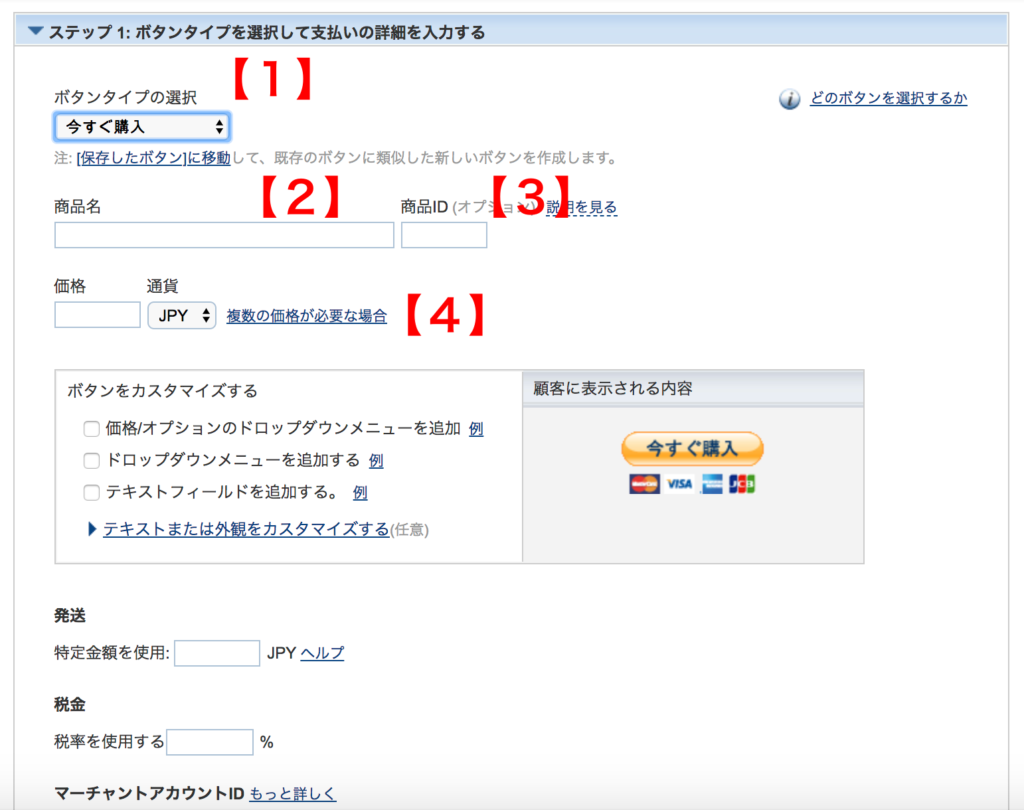
【1】ここから「今すぐ購入」「ショッピングカート」「購読」の3種類から必要な決済ボタンを選択することができます。まずは「今すぐ購入」と「ショッピングカート」の作成方法から解説します。
【2】販売したい商品の名称を入力。
※決済を行う購入者にもこちらで記入した商品名が表示されるのでご注意ください。
【3】管理をするためのID。入力は任意
【4】ここで入力した金額が販売価格となり、ここからPayPal決済手数料を差し引いた金額が売り上げとなります。
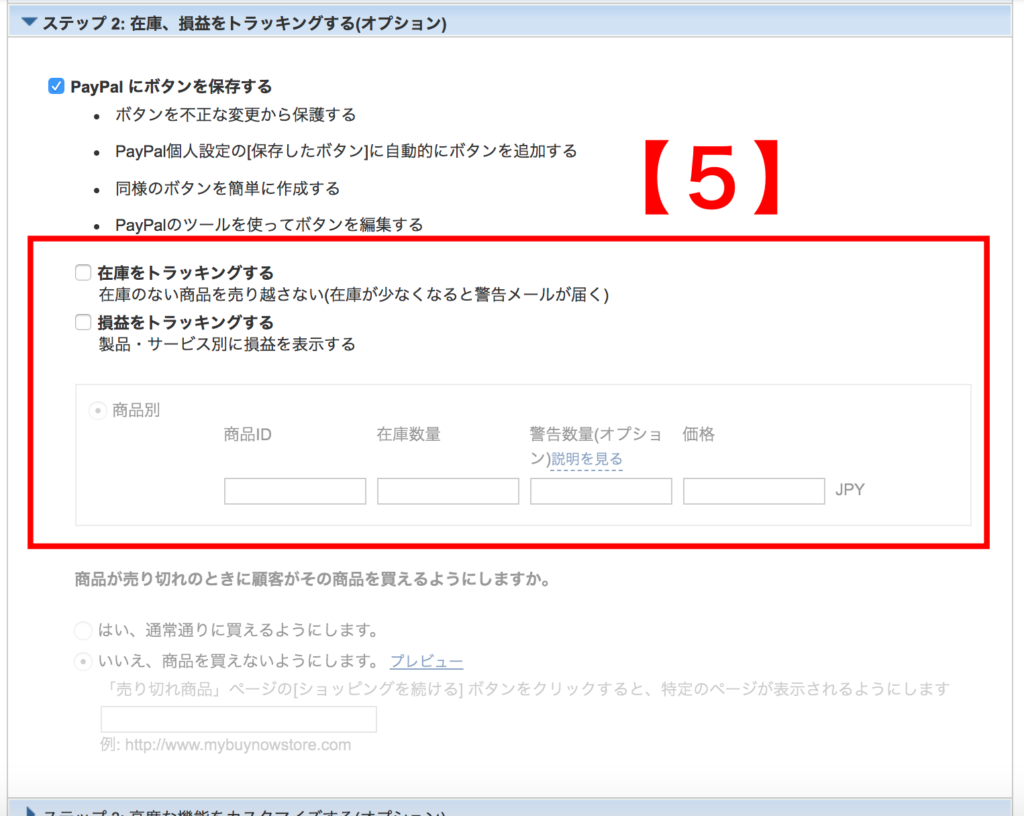
【5】販売する商品に在庫設定をする場合はこちらから設定が可能。
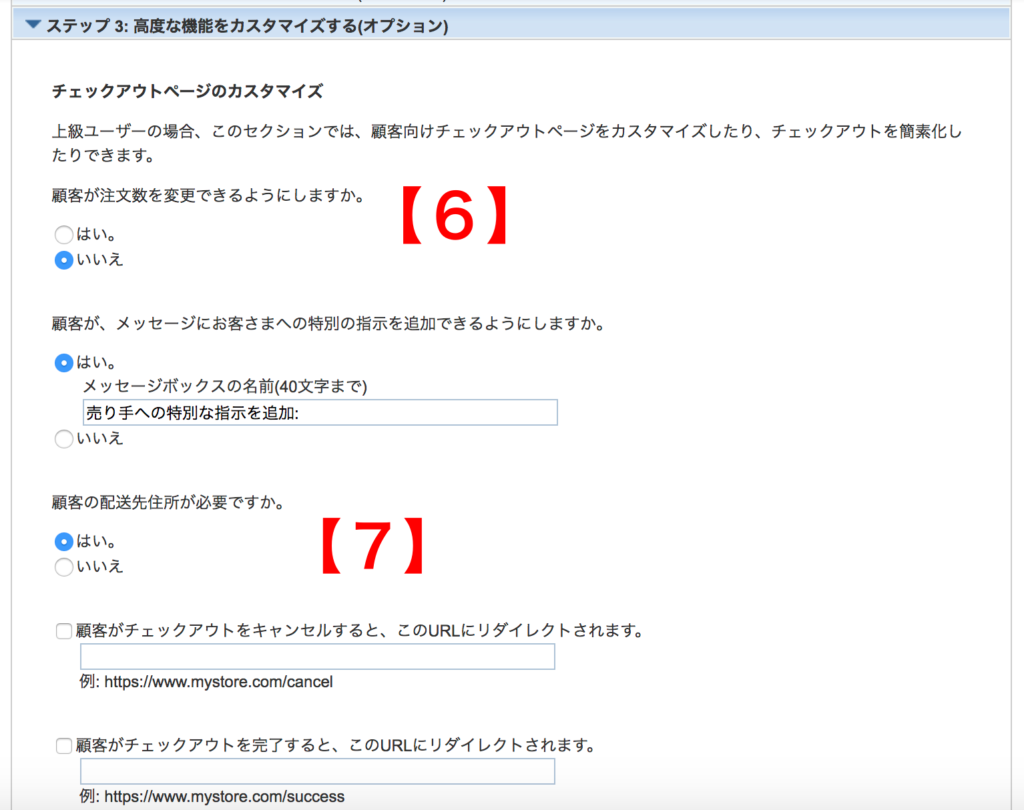
【6】購入者1人につき複数個の販売に対応する場合は「はい」にチェック
【7】販売する商品をお届けする必要がある場合は「はい」にチェック
購読の場合

【1】次はこちらを「購読」にした場合の作成方法を紹介させていただきます。
【2】「今すぐ購入」「ショッピングカート」の場合と同様に販売する商品名を入力してください。
【3】請求する金額を入力。ここからPayPal決済手数料が引かれた金額が売り上げになります。
【4】1ヶ月だけではなく、1日、1週間、1年など必要に応じて自由に請求サイクルを設定することが可能。
【5】請求を何回で終了するかを設定できます。特に期限を設けずに請求を続けたい場合は「終了しない」から変更する必要はありません。
【6】
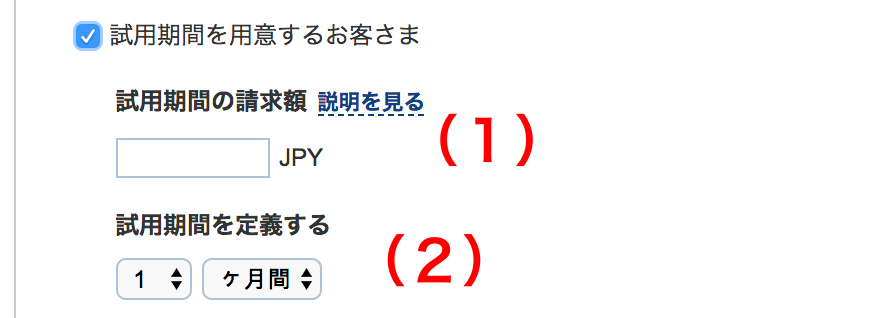
お試し期間などで無料期間を設けたい場合は「試用期間を用意するお客様」にチェックを入れてください。
(1)試用期間中に請求する金額を入力。無料であれば0円と入力
(2)試用期間も必要に応じて期限を設定することが可能
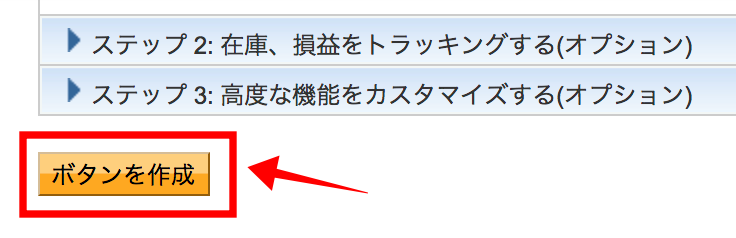
ここまで入力が完了したら最後に「ボタンを作成」を選択してボタンの作成は完了となります。
相手に決済ボタンを伝える
ボタンを作成した後は、相手に決済ボタンから決済を行なってもらう必要があります。
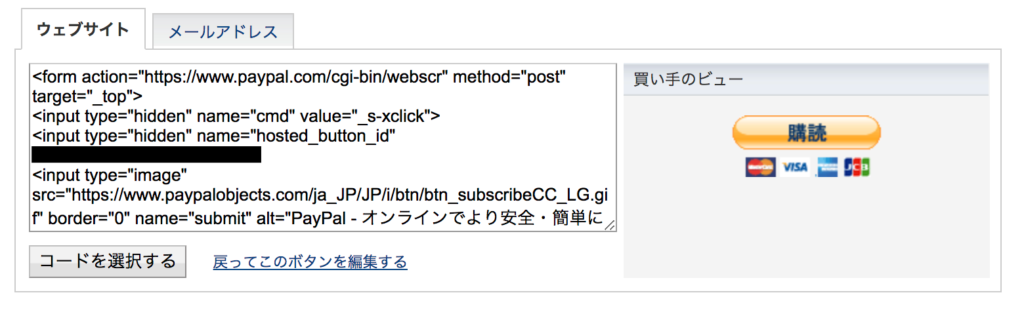
ホームページやショップなどウェブサイトから決済をお願いする場合はウェブサイトのコードをそのまま貼り付けて使用してください。
「買い手のビュー」に表示されているボタンが表示されます。
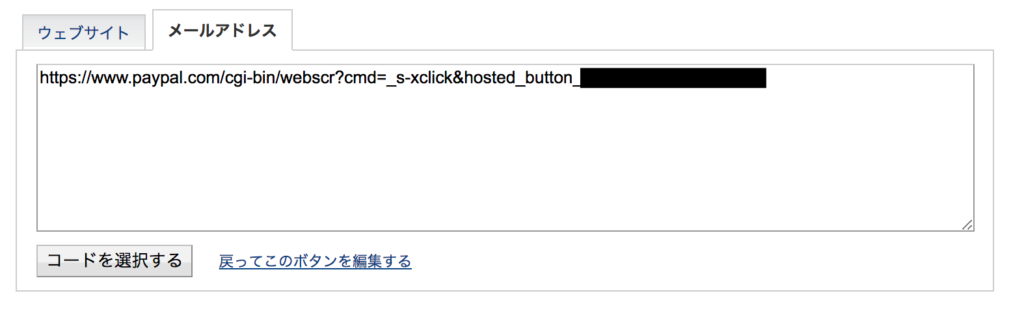
メールアドレスに貼り付ける場合には「メールアドレス」に切り替えると決済専用のURLが発行されていますのでこちらのURLを買い手に伝えてください。
作成したボタンを編集する
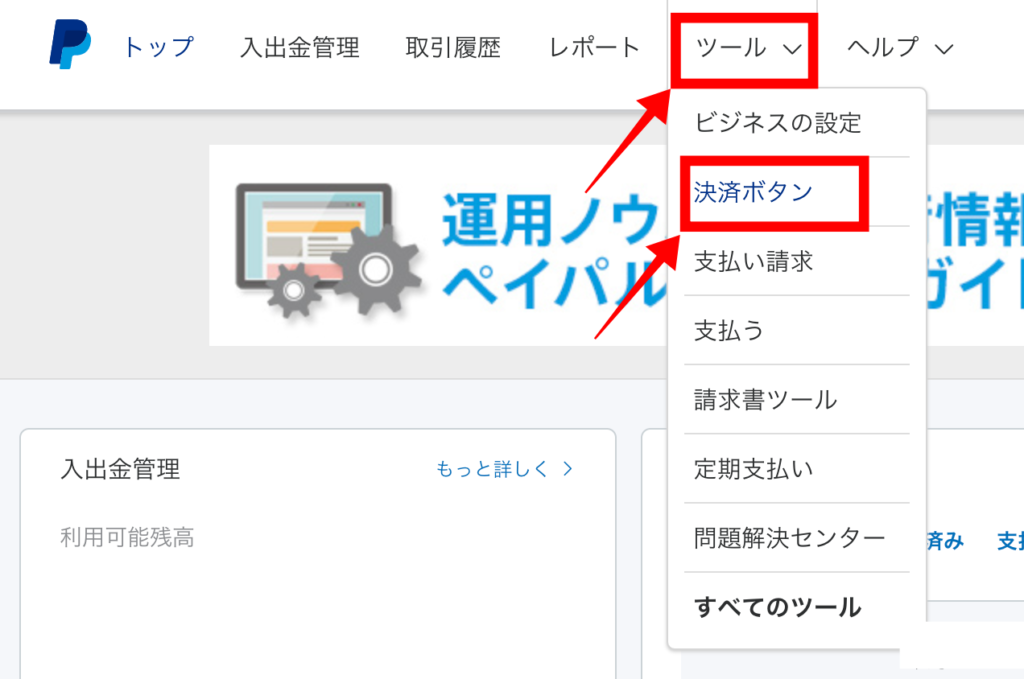
決済ボタン作成時と同様にトップページ上部の「ツール」にカーソルを合わせて表示されるプルダウンメニューより「決済ボタン」を選択。
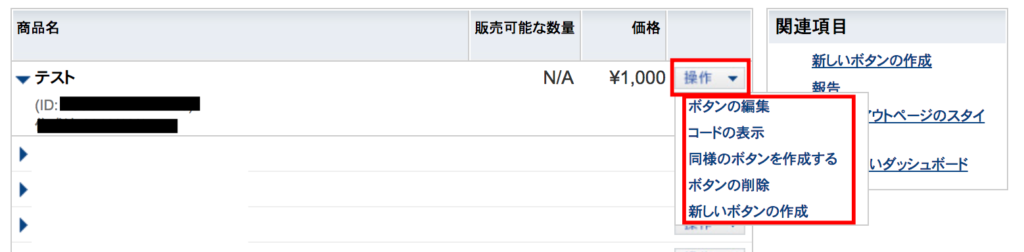
先程の手順で作成した決済ボタンが一覧で表示されているので編集したい決済ボタン右側の「操作」より、ボタンの編集や相手に教えるコードを表示させることができます。
定期支払い(購読)の管理
購読ボタンを利用していると、定期支払いの人数やキャンセルになった情報の管理が必要になってくるでしょう。
PayPalではそのような詳細も簡単に確認することができるようになっています。
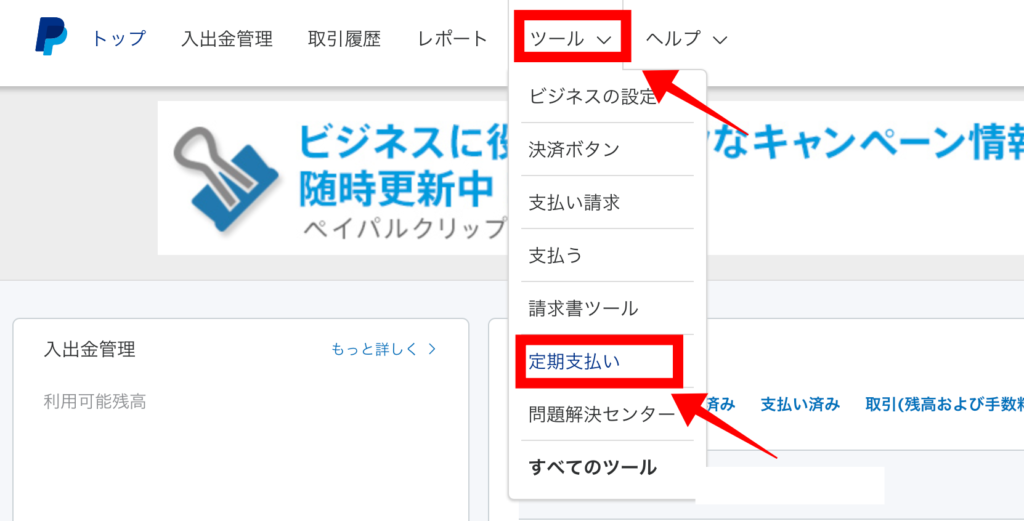
PayPalトップページ上部の「ツール」を選択して表示されたプルダウンメニューから「定期支払い」を選択。
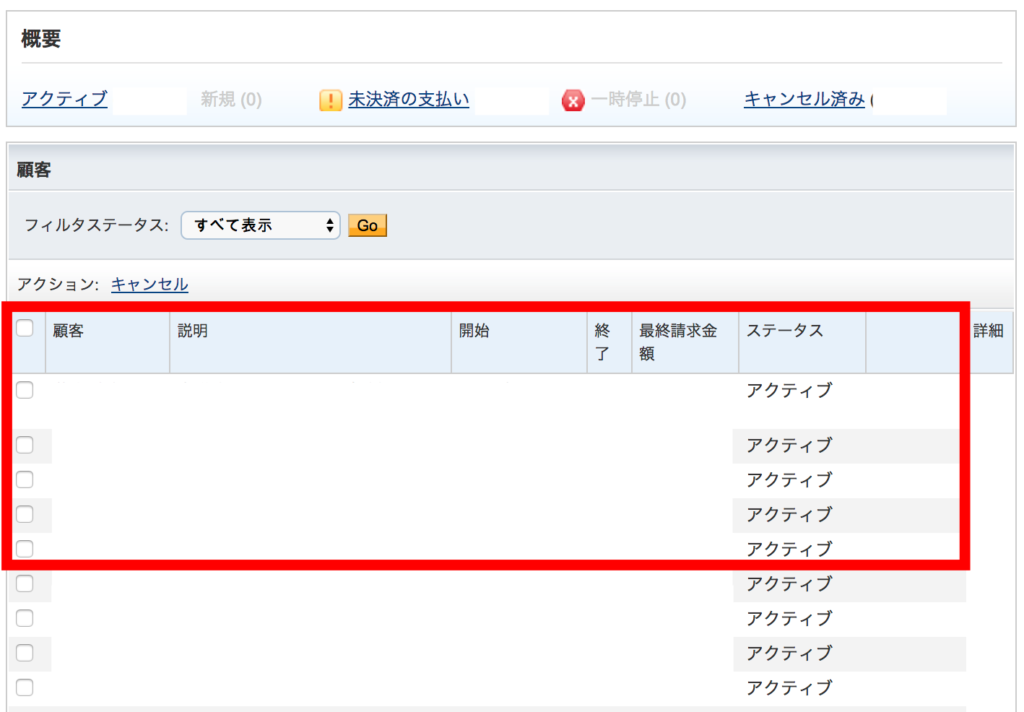
これまで決済を行なった顧客情報を一覧で確認することができます。(個人情報なので隠しています)
現在も定期支払いを継続している顧客には、右側のステータスに「アクティブ」と表示されます。
契約解除や決済失敗などになるとここがアクティブから「キャンセル済み」や「未決済の支払い」と表示されるので定期的に確認をするようにしましょう。
顧客が増えてきた場合に関しては「概要」よりそれぞれの状態をフィルターで絞ることもできます。






