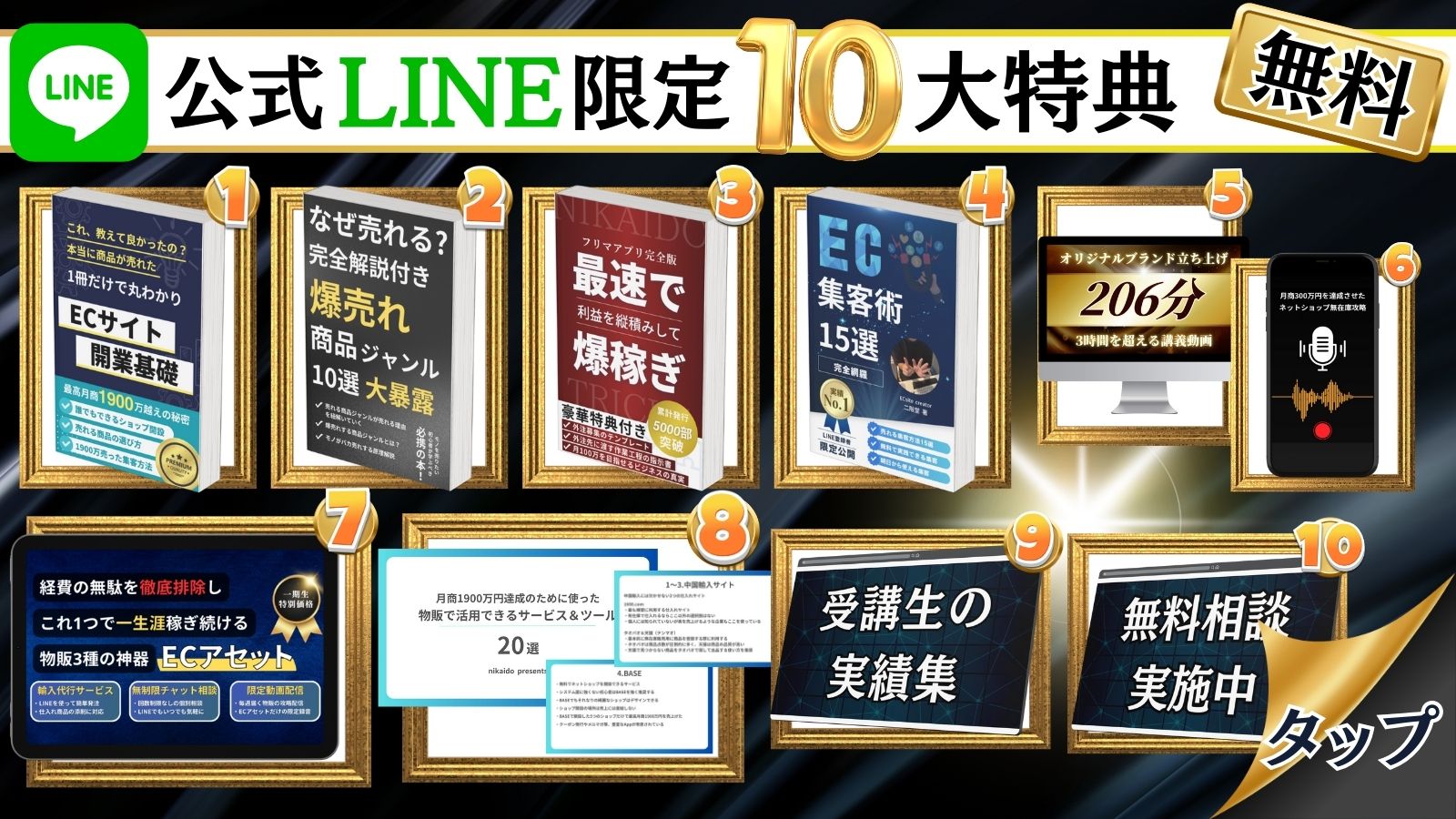【メルカリ】アプリからの最速出品方法を考えてみた。やり方も詳しく紹介!

現在メルカリではアプリとPCから出品することができ、現時点では正直PCからの出品が早いように感じます。私自身もPCからの出品がほとんどで、アプリからの出品は外出中などにしか行っていません。
PCの場合だと写真をドラッグアンドドロップで選択して、予めメモ帳などにメモしておいた商品タイトルや商品説明をコピペすることで一瞬で出品が可能です。
もしもまだPC版を使用したことがないという方はぜひ一度試してみてください。
そんな出品効率の良いPC版ですが、外出中のちょっとした空き時間、仕事や家事の合間で出品する場合では少し面倒に感じるかもしれません。また、そもそもPCを持っていない状況であればアプリから出品するしか選択肢がないですし、そのためにわざわざPCを買う金銭的な余裕がない方も多くいるでしょう。
そこでメルカリをリリース当時から使用し続けている二階堂が、アプリからの出品で最も最速な出品方法を考えてみましたので、その詳しい方法をご紹介します。
目次
用意するものは特になし!スマホだけ

今回ご紹介するのはスマホさえあれば誰にでもできるお手軽な範囲での最速出品方法のため、使用するものはスマホのみとなります。脱獄済みのiPhoneなどを使用することでさらに効率化は図れますが、誰にでもできることではないので今回は採用しません。
ちなみに私が使用しているスマホはiPhoneのため、操作方法もiPhoneのものになります。androidでも操作方法が若干異なるだけで基本的には同じことができるはずです。
メルカリアプリをインストール
まだメルカリアプリをインストールしていない方や初期設定などが完了していない場合は、下記記事で紹介しているので参考にしてください。
出品の度に選択する写真を見つけやすくする
出品で手間のかかる作業の1つとして写真の選択があります。
メルカリで出品する商品以外にも日常的に写真を撮ったりしていると、商品写真が埋もれてしまい、いざ出品する時に毎回探す羽目になっていませんか?
まずはメルカリで使用する商品画像専用のフォルダを作成しましょう。

アプリの写真を開き赤枠の「+」を選択してください。

新規アルバム名を記入してください。今回は「メルカリ写真」と記入します。

すると写真アプリのアルバム一覧に新規に作成したアルバムが表示されます。

作成したアルバムを選択後、右上の「編集」を選択。

追加を選択してメルカリで使用する写真を追加します。

これでメルカリで使用する写真の追加は完了しました。
今後写真を追加する場合も上記で紹介した方法で追加していくことが可能です。
メルカリで写真の選択が簡単になります
たったこれだけの作業で随分と出品時間は短縮されることになるでしょう。

メルカリアプリの出品ページより「写真をアルバムから選択」を選択。

上部の「全ての写真」を選択。

すると先ほど作成したアルバムが表示されます。

任意の写真を選択して完了。

これで商品写真は完了しました。
後は商品タイトルや商品説明などの必要事項を入力してください。
商品タイトルと商品説明も効率化しよう!
写真の効率化が完了しましたが、本当に手間がかかるのは商品タイトルと商品説明の入力です。スマホのフリック入力はPCのキーボード入力に比べると、どうしても遅くなりがちなので毎回入力していては効率が悪いです。
そこで商品説明と商品タイトルを予めメモしておき、出品の度にコピーペーストする方法があります。

初めて出品する商品の場合は、商品写真選択後に商品タイトルと商品説明を入力してください。ここは手間がかかりますが頑張りましょう。

入力完了後、商品タイトルをコピーして商品説明最上部に貼り付けてください。
そうすることで商品タイトルと商品説明を一度にまとめてコピーすることが可能になります。

出品すると上記のように商品タイトルが2つあるような状態になると思います。
これが非常に重要なポイント!

これを上記のように全てコピーしてください。

ここまでの手順が終わった段階で次はiPhoneに標準で入っている「メモ」アプリを使用します。androidの場合でもメモ帳のようなものがあるはずだと思います。

メモ帳を開いて右下のアイコンを選択

先ほどメルカリでコピーした商品タイトルと商品説明を貼り付けてください。
貼り付けてメモ帳トップに戻ると赤枠のように一覧が表示されるようになります。

あとはメルカリで出品を行う際にメモ帳を開いて、貼り付けておいた商品タイトルと商品説明をまとめてコピーしてメルカリ商品説明に貼り付ける。貼り付け後商品タイトル部分だけをコピーして商品タイトルに貼り付けて完了です。
今後は同じ商品を出品する際に商品タイトルと商品説明を入力する必要がなくなり、商品写真を探すこともなくなるでしょう。同じ商品を出品しない方は、発送関連や注意事項のように全ての商品に共通して使用する文だけをメモ帳にコピーしておきましょう。
慣れれば30秒以内で出品できます
いかがでしたか?大きなことをしなくてもちょっとした工夫をいくつか組み合わせるだけで、驚くほどの効率化を図ることができるのです。
紹介したのは特に珍しい方法とは言えませんが、2つのことを取り入れることで慣れれば30秒以内に出品を終わらすことも可能になるでしょう。